KHÓA, ẨN/ HIỆN DỮ LIỆU TRONG EXCEL 2010
- Những vấn đề về bảng (Table) trong Word
- Những vấn đề về bảng trong Excel
- Tổng hợp các phím tắt trong Excel
- Cách nhập Form và hàm nhập dữ liệu tự động trong Excel 2010
- Tổng hợp các phím tắt trong Word
- Tổng hợp các phím tắt trong Photoshop
1/
Khóa toàn bộ file:
- Vào File >
Info > Protect Workbook > Encrypt with Password
Nhập
Password > OK
Nhập
lại Password > OK
Save trước
khi Exit file
+ Để xóa mật khẩu: Vào File > Info > Protect Workbook >
Encrypt with Password > Xóa Password
> OK.
2/
Khóa Sheet ( không cho chỉnh sửa nội dung trong sheet):
- Vào Review >
Protect Sheet > Nhập Password > OK
Ø Lưu ý:
- Select locked cells: cho phép chọn vùng bị khóa
- Select unlocked cells: cho phép chọn vùng không bị khóa
- Format cells: cho phép chỉnh sửa định dạng text (có thể chỉnh sửa nội dung, định dạng... nhưng có một số chức năng bị khóa như không thêm hàng, thêm cột, thêm bảng biểu, đồ thị được...)
- Format columns/ rows: cho phép chỉnh sửa định dạng cột/ hàng.
- Insert columns/ rows: cho phép chèn cột/ hàng.
- Insert hypelinks: cho phép dẫn link
- Delete column/ rows: cho phép xóa cột/ hàng.
- Sort: cho phép sắp xếp
- Use AutoFilter: cho phép sử dụng Auto Filter để lọc dữ liệu
- Use PivotTable & Pivot Chart: cho phép sử dụng Pivot Table (bảng) và Pivot Chart (biểu đồ)
Sau khi chọn xong các lựa chọn theo ý muốn, bấm OK.
+ Để xóa mật khẩu: Vào Review > Unprotect Sheet > Nhập
Password > OK
3/ Khóa
không cho đổi tên sheet, thêm sheet, xóa sheet:
- Vào Review >
Protect Workbook > Nhập Password > OK
Nhập
lại Password > OK
+ Để xóa mật khẩu: Vào Review > Protect Workbook > Nhập
Password > OK
4/
Khóa một vùng dữ liệu (1 ô, 1 cột hoặc 1 hàng...)
- Bôi đen toàn bộ bảng (Ctrl + A) > Bấm chuột phải vào bất kỳ ô nào trên bảng chọn Format Cells hoặc bấm Ctrl + 1 > Chọn Protection > bỏ dấu tích ở ô Locked > OK.
- Chọn (bôi đen hoặc ctrl
+ bấm chuột) vùng hoặc ô nào không được chỉnh sửa hoặc xóa sau đó bấm chuột
phải vào ô bôi đen trên bảng chọn Format
Cells hoặc bấm Ctrl + 1 > Chọn
Protection > bỏ đánh dấu tích ở ô
Locked > OK.
Sau
đó tiến hành khóa sheet như mục 2 đã hướng dẫn: Chọn
Protect Sheet > Nhập Password > OK > Nhập
Password > OK.
- · Lưu ý: Trên thanh công thức vẫn hiển thị, do đó có thể cho ẩn thanh công thức.
+ Để xóa mật khẩu: Chọn Unprotect Sheet > Nhập Password > OK.
5/ Ẩn/ hiện thanh công thức:
- Mở bảng Excel lên > Vào Tab View > Bỏ dấu tích ở ô Formula Bar.
Và nếu muốn hiện lại để nhìn khi làm việc thì chỉ việc check bỏ chọn vào ô Formuls Bar.
6/ Ẩn/hiện
cột, dòng:
Dưới đây là các phím tắt để
các bận ẩn hiện dòng trong excel:
Ẩn dòng excel: Ctrl+9
Hiện dòng excel: Ctrl+Shift+9
Ẩn Cột excel: Ctrl+0
Hiện cột excel: Ctrl+Shift+0
Ẩn dòng excel: Ctrl+9
Hiện dòng excel: Ctrl+Shift+9
Ẩn Cột excel: Ctrl+0
Hiện cột excel: Ctrl+Shift+0
Một số phiên bản Excel phím
tắt không hiện được cột thì có thể click chuột phải vào cột bị ẩn (sẽ có những
đường nhỏ trên thanh ruler) và chọn unhide.
Hoặc có thể hiện dòng cột bằng các click vào cột
bị ẩn phía trên thanh Ruler và click Double chuột
Cách ẩn hiện cột excel theo group: Bôi đen các cột muốn ần, sau đó bấm Data > Chọn Group > Group > Chọn cột hoặc hàng để ẩn > OK. Sau đó bấm dấu trừ (-). Muốn hiện thì bấm dấu cộng (+).
Cách ẩn hiện cột excel theo group: Bôi đen các cột muốn ần, sau đó bấm Data > Chọn Group > Group > Chọn cột hoặc hàng để ẩn > OK. Sau đó bấm dấu trừ (-). Muốn hiện thì bấm dấu cộng (+).
7/ Ẩn/ hiện nội dung trong ô:
- Chọn ô muốn cho ẩn, sau đó
bấm chuột phải chọn Format Cells > Chọn Number > Xuống chọn mục Custom ở dưới cùng. Sau đó nhập vào text box “Type” ba ký tự “;;;”, sau đó nhấn
“OK”
Để hiển thị lại như cũ,
các bạn chỉ việc vào lại Format Cells và chọn lại đúng định
dạng ban đầu của nó (Number > Custom > General > OK).







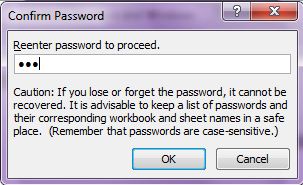




Không có nhận xét nào:
Đăng nhận xét